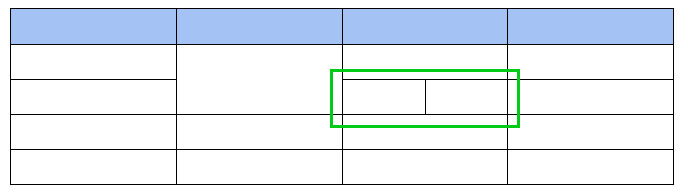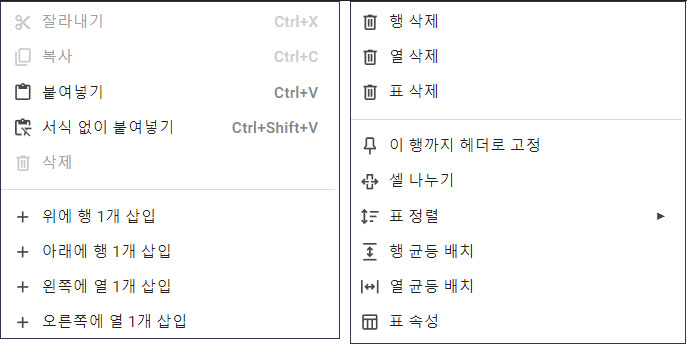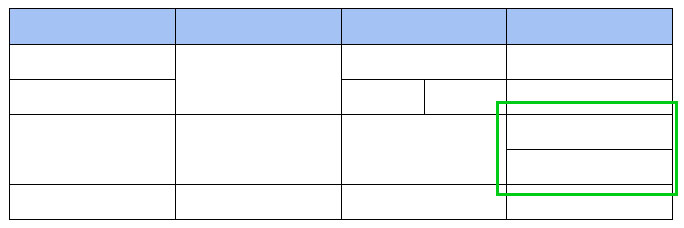구글에서 무료로 제공하는 오피스 앱들은
구글 ID만 있으면 설치가 필요 없이
크롬 브라우저로 바로 접속해서 이용할 수 있습니다.
이 구글 오피스 중에 많이 사용하는
구글 워드라고 불리는 구글 문서에
표 만들기와 표 배경색 넣기 등
표 관련 다양한 작업에 대한 내용을
아래 포스팅에 잘 정리해 보았습니다^^
구글 문서 워드 표 만들기 - 표 배경색
구글 문서 워드 표 만들기 - 표 배경색
구글에서 무료로 제공하는 구글 문서(워드) 실행하는 방법과 표 만들기와 표 배경색 넣기, 셀 나누기, 셀 병합 등 표 관련 많이 사용하는 기능에 대해서 쉬운 설명으로 알아 보겠습니다. 이 기능
mk2info.com
구글 워드에서 표를 만드는 것은 매우 쉽습니다. 다음 단계를 따르세요.
문서에서 표를 추가하려는 위치에 커서를 놓습니다.
삽입 > 표 를 클릭합니다.
표에 포함할 행과 열의 수를 선택합니다.
확인 을 클릭합니다.
예를 들어, 3행 4열의 표를 만들려면 다음과 같이 하십시오.
삽입 > 표 를 클릭합니다.
행 드롭다운에서 3 을 선택합니다.
열 드롭다운에서 4 을 선택합니다.
확인 을 클릭합니다.
이렇게 하면 표가 문서에 추가됩니다. 셀에 텍스트를 입력하려면 셀을 클릭하고 텍스트를 입력합니다.
표의 크기를 조정하려면
표를 클릭합니다.
표의 모서리 또는 테두리를 클릭하고 드래그합니다.
표를 이동하려면
표를 클릭합니다.
표를 원하는 위치로 드래그합니다.
표를 삭제하려면
표를 클릭합니다.
키보드에서 Delete 키를 누릅니다.
표의 속성을 변경하려면
표를 클릭합니다.
표 도구 > 표 탭을 클릭합니다.
원하는 속성을 변경합니다.
표의 속성에는 셀 크기, 테두리, 배경색 등이 있습니다.
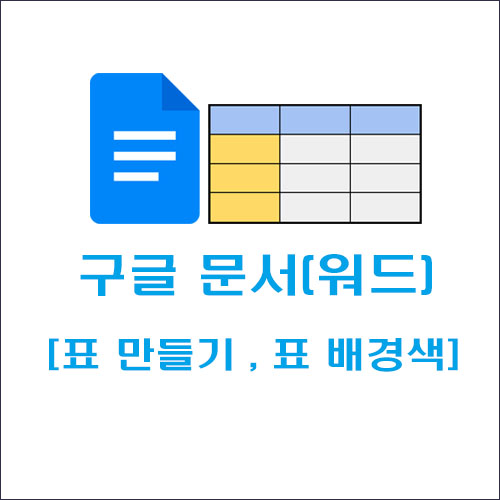
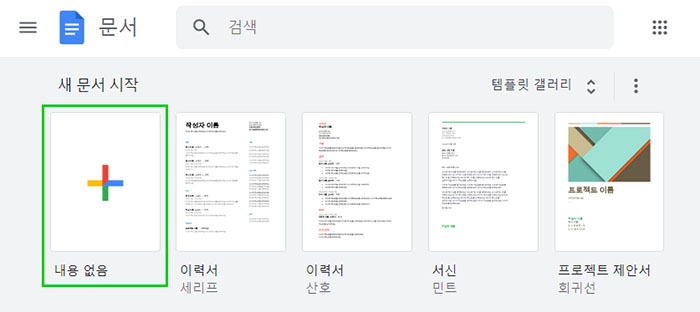

표를 병합하려면
병합할 셀을 선택합니다.
표 도구 > 표 탭을 클릭합니다.
셀 병합 그룹에서 원하는 병합 유형을 선택합니다.
셀을 분할하려면
분할할 셀을 선택합니다.
표 도구 > 표 탭을 클릭합니다.
셀 분할 그룹에서 원하는 분할 유형을 선택합니다.
셀의 텍스트 정렬을 변경하려면
정렬할 셀을 선택합니다.
표 도구 > 표 탭을 클릭합니다.
텍스트 정렬 그룹에서 원하는 정렬 유형을 선택합니다.
셀의 색상을 변경하려면
색상을 변경할 셀을 선택합니다.
표 도구 > 표 탭을 클릭합니다.
셀 색상 그룹에서 원하는 색상을 선택합니다.
셀의 테두리를 변경하려면
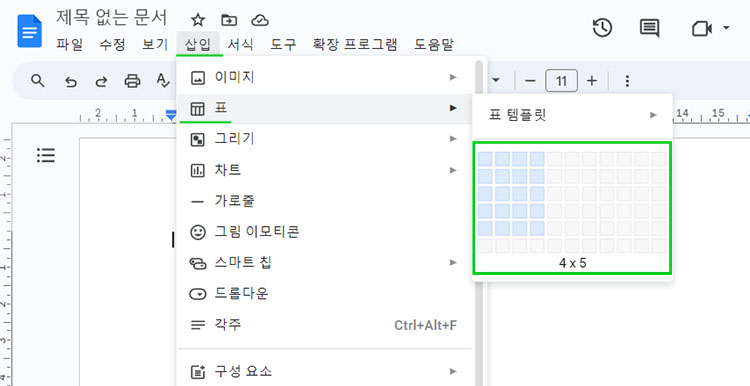
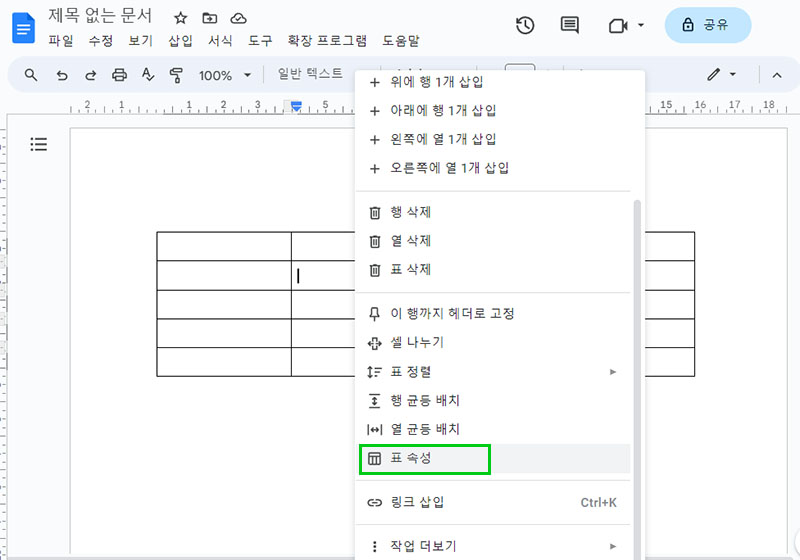
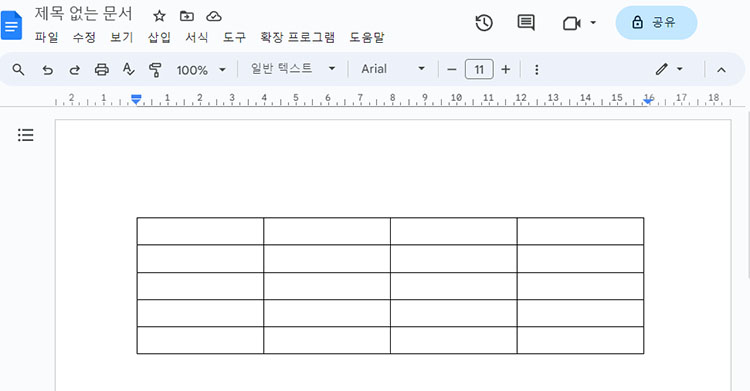
테두리를 변경할 셀을 선택합니다.
표 도구 > 표 탭을 클릭합니다.
테두리 그룹에서 원하는 테두리 유형을 선택합니다.
표의 레이아웃을 변경하려면
레이아웃을 변경할 표를 선택합니다.
표 도구 > 표 탭을 클릭합니다.
레이아웃 그룹에서 원하는 레이아웃 옵션을 선택합니다.
표의 리본을 표시하거나 숨기려면
표를 클릭합니다.
도구 모음 드롭다운에서 표 도구를 선택합니다.
표를 사용하면 데이터를 효과적으로 정리하고 볼 수 있습니다. 다양한 표 속성을 사용하여 표를 사용자 지정할 수 있습니다.